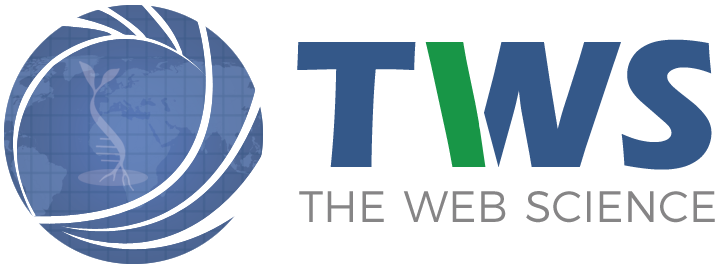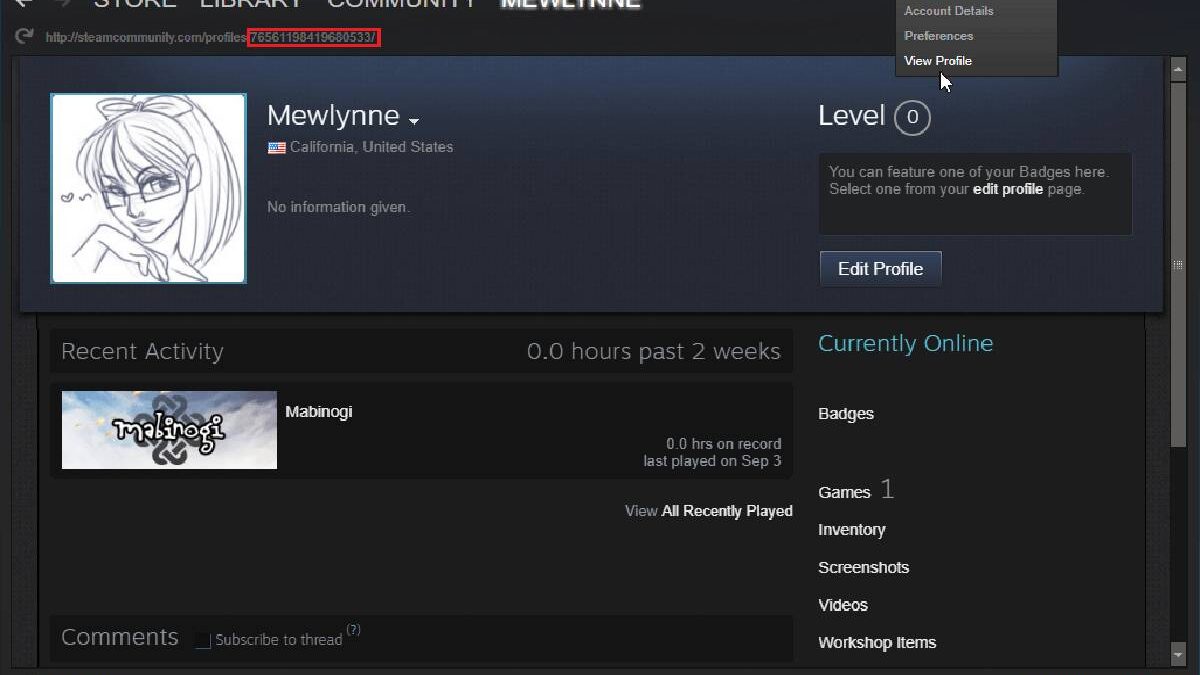Table of Contents
Steam screenshot Save location
Where does Steam Store Screenshot –
Steam is a trendy gaming platform where participants play and communicate, brag about their achievements, and trade items. Include in your profile screenshots of good times in the game or a situation that may impress other players. If you want to use images on a third-party service, you need to know where the Steam Screenshots are Store.
Creating screenshots in Steam while playing is extremely easy:
- By default, in settings, screenshots are taken by pressing the F12 button. But you can reassign the key in the client settings:
- go to “Settings” and select the “In-game” section;
- In the “Keyboard shortcut for screenshots” field, enter a convenient button or combination.
In some games, the F12 key assigns a quick save function. And when you try to create a screen, a backup is taken.
- You have two options: turn off the short save feature or use the standard print screen key:
- Click on the PrintScreen button. The moment of the game saves to the clipboard. If data applications install on the computer, you may promote protecting the screen to a folder. Otherwise, go to the next item.
- Open any graphic editor and click on “Create,” then in the new document “Paste.” Some editors immediately suggest creating a new file from the clipboard.
- Save the screenshot in a convenient folder.
In the second method, the images are in the place you designated, but the information on which the screenshots save after pressing the F12 key is not displayed anywhere.
How to find screenshots?
The need to find screenshots can arise in unlike situation:
- you want to cram your Steam profile with great gaming moments;
- Share on third-party services, for example, on social networks, a photo of a weapon found or purchased in the game;
- Add a picture of a third-party game or a name else’s divider to your Steam shape.
Ways to locate vapour screenshots
- Open the client.
- Go to The easiest decision is to use the Steam app interface.
- To fill out your profile or share photos on social networks, you don’t even need to know where on the Steam disk is saving images:
- “View” menu.
- Pick “Screenshots.”
Steam screenshots
- In the window that appears, all screenshots display. They divide into categories. From the drop-down menu, you can select a specific game and see the photos taken.
- Then you can select an image and click “Download” on the right side of the screen. After that, the upload to Steam Cloud will start, and the photo will be available to your friends.
- If you have a logged-in Facebook account, you can upload a photo and go directly to it by checking the appropriate box.
- You can view the downloaded images by clicking the “View online” button.
If you want to use images outside the platform, in step 3, press not “Download” but “Show on disk.
” A folder containing all the saved images of this game will open. You can write the path or display a shortcut on your desktop to allow quick access in the future.
You can go a step further and manually find where the screenshots taken in the Steam program are stored
- Go to the system disk.
- Go to Program Files.
- Locate the Steam folder and user data
- Location of Steam screenshots on the computer
- Then there will be a directory with your ID number, and there will be a lot of folders with numeric names, in which there will be a needed directory with snapshots, it calls “remote.”
These numbers correspond to the internal designation of the games, so it isn’t easy to find the right image among them since the names are not there. The Thumbnails folder contains compressed quality images for presentation in the preview window.
To make it easier for you to admission the images, you can determine for yourself where the screenshots taken in the Steam game will be:
- Open the client.
- Go to the Settings menu.
- Select “In-Game.”
- Locate the Screenshots Folder button or a similar name, depending on your software version.
- Determine the path by which the game images save. After that, you can quickly contact them.
So you can work with screenshots directly from the Steam app. For example, share with friends, share on social networks.
You can refer now to the location of the files, copy them from there to a USB stick, or send an email. Reverse actions are also possible. For example, upload a beautiful image to the internet, copy it to the folder where the Steam screenshots with the same name located, and then upload it to the community through the client. Write in the comments if you cannot find screenshots or know something interesting about using screenshots in the Steam gaming platform.