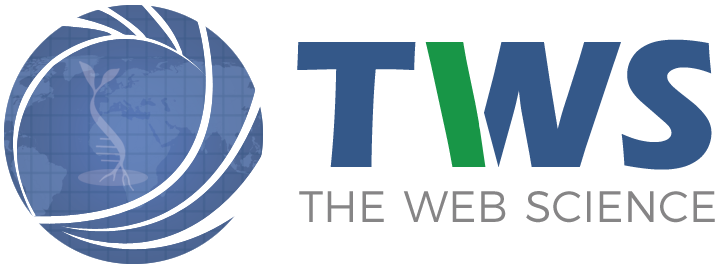Hi, I hope you are having a good day. Today, we will discuss Steam Screenshot Folder. Steam is a popular gaming platform that allows users to purchase, download, and play games. It also has a built-in screenshot feature that allows users to capture screenshots of their games. Steam screenshots are saved in a folder on your computer by default. You can also choose to compress your screenshots before saving them, which can help to reduce their size. This article will discuss the folder’s location, how to screenshot, and more.
Table of Contents
How to change the Steam Screenshot folder in Windows 10?
Steam Screenshot Folder – Games and gameplay now stream live. Platforms are vying to be the preferred platform that gamers will use or that people will tune in to watch.
Not everyone who plays the games broadcasts them, but many gamers will take screenshots of their game from time to time.
Some games have their built-in screen capture utility, while others allow users to use desktop screen capture tools.
Change Steam screenshot folder
All Steam games can use Steam screenshots. They go within a folder that is nested shallow within the Steam folder.
It is not the most accessible folder to find for a particular game, and each game has its folder. Here’s how you can move the Steam screenshot folder to a more accessible location on your drive.
Open Steam.
- Go to Steam> Settings in the menu bar at the top.
- Go to the “In-game” tab.
- Click Screen Images Folder.
- In the window that opens, choose the original location for the folder, and click Select.
- The folder formed, and the next time you take photos in a Steam game, they will save to it.
Find the screenshot folder
If you’ve changed the location of your Steam screenshots folder, and you’ve forgotten where you’ve set the new site, it’s easy to locate.
Open the Steam app and go to Steam> Settings from the menu bar.
Go to the “In-game” tab. in the settings window.
Click The Screenshots Folder button.
In the window to open, look at the top to see where the screenshots present.
Moving the Steam screenshots folder won’t change how the screenshot takes, but you can change that if the F12 key doesn’t go well with you.
The ticket transform from the same configuration tab from which the folder modify.
Make sure you don’t put the key on anything that interferes with your game or an operating system function.
Other screenshot tools
You don’t have to use Steam’s screenshot tool unless a game forces you to.
Many Steam games will allow you to use your operating system’s screenshot or a third-party screenshot tool like Greenshot.
A game may crash on rare occasions when you force to operate Steam’s screenshot device.
On Windows 10, if the PrntScrn along with Win + PrntScrn shortcuts doesn’t work, you can try with the Game bar in your game.
Tap Win + G to get going it and then use the capture tool. It could work where the other two don’t.
How to access the Steam screenshot folder and find Steam ID?
Steam Store is the treasure trove of cross-platform games where you can find the latest and most popular games for free and for money.
If you previously downloaded the steam client to your system, you probably know all the steam functions and how things work.
But if you are reading this article, you are confused in looking for your steam screenshots folder.
How to take a screenshot on Steam?
Steam allows users to press the F12 key to take a screenshot. All snapshots that taken store in this folder. But sometimes, it can be complicated to find it or know where the folder is.
Where Steam Screenshots are Saved
In this case, these below-mentioned methods will surely help you find your photos or snapshots by locating that folder for yourself.
You have to follow these methods to get the folder from the Steam screenshot quickly.
How to find the steam screens folder?
1. Use Screenshot Manager by yourself
The steam user itself offers you a way to find the folder where you can find all the screenshots you have taken.
It is like a game manager that manages the screenshots taken by the user.
It is a simple method where you don’t need to go anywhere except your steam client and log into your steam account.
So here are the steps:
Open your steam user and make sure you are connected. Go to the menu in the upper left corner of the Steam. There you can find an option. See, click on it and then go to the screenshots.
Using this method, you can find all the screenshots in a blink of an eye. You can manage them however you want or delete them forever.
It all depends on you. You can also save it to your system and then use it however you want.
2. Go to the address manually
If you can’t find the screenshot folder with the above method, you can manually visit the address. It means that you need to access the address where the steam client is present in the driver.