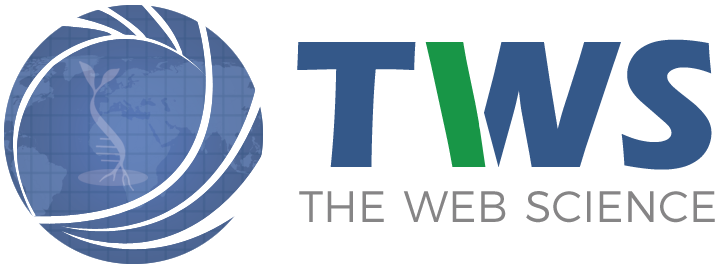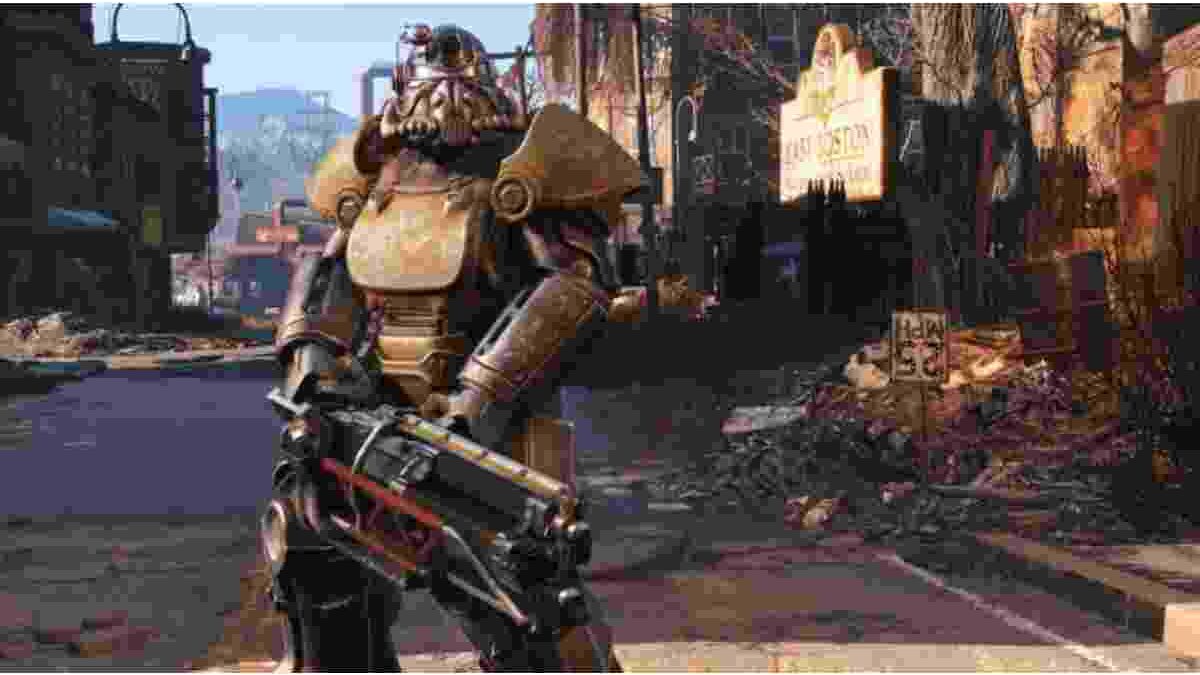Fallout 76 FOV –
Fallout 76 already? Available worldwide on PC, PlayStation 4, and Xbox One. As with most recently released Bethesda games, PC players will need to change the “.ini” files to enhance their gaming experience. Overall, and Fallout 76 is no different. However, making changes to the Fallout 76 “.ini” file is a little additional from previous games Bethesda has released. In this Fallout 76 PC bug guide, we’ve listed the changes you need to make to the .ini file to disable depth of field, adjust FOV, fix blurry graphics, and much more. So let’s get on the go without wasting any more time.
The old editing process of editing .ini files includes going to the game folder, finding the .ini file, opening it in NotePad, and making your changes. This process does not apply to Fallout 76. See the following instructions on how to make changes to the Fallout 76.ini file.
Step 1: Go to the Fallout 76 folder – the path/directory should look like this: / Documents / My Games / My Games / Fallout 76.
Step 2: Find a file called: Fallout76prefs.ini, copy it, and rename it Fallout76Custom.ini.
Step 3: Delete all the content present in “Fallout76Custom.ini”. Once empty, open it in NotePad or NotePad ++ for editing.
Note: Any changes made to this file will govern any other .ini files in that folder.
Add the following text in the Fallout76Custom.ini file
Fallout 76 FOV –
Table of Contents
1: How to Activate Full Screen Mode In Fallout 76
To enable full-screen mode in Fallout 76, enter the following line of code in the Fallout76Custom.ini file. It will force True Full screen mode, and if your PC is capable enough to run the game (that is if your PC’s specs match your PC’s), you won’t experience the annoying FPS or any other problem like that.
2: How to Disable Depth of Field in Fallout 76
The following set of text will also appear under the [Show] heading. There is also another set of text for Depth of Field, and we have posted them below; and these will go under the heading
fDOFBlendRatio = 0
fDOFMinFocalCoefDist = 999999
fDOFMaxFaxFocalCoefDist = 9999999999
fDOFDynamicFarRange = 9999999999
fDOFCenterWeightInt = 0
>> Weight in center
fDOFFarDistance = 9999999999
[ImageSpace]
bDoDepthOfField = 0
bDoRadialBlur = 0
iRadialBlurLevel = 0
bMBEnable = 0
bLensFlare = 0
bScreenSpaceBokeh = 0
bDynamicDepthOfField = 0
3: How to Adjust the Field of View in Fallout 76
You can adjust the field of view in Fallout 76 by simply adding the following two lines under the [Show] heading.
fDefault1stPersonFOV = 90.00
fDefaultWorldFOV = 90.00
NOTE: It is up to you to replace the value of 90.00 with whatever value you want. And also, many players have used the value 110 and have not experienced any problems at all. However, the only thing to keep in mind is that changing the field of view in Fallout 76 can cause annoying animation or clipping problems.
4: How to use FXAA in Fallout 76 from TAA
Fallout 76 FOV –
Fallout 76 uses a TAA (Temporary Anti-Aliasing) by default. However, you can change this to FXAA by adding the following line in the Fallout76Custom.ini file under the [Show] heading.
sAntiAliasing = FXAA
5: How to Disable Mouse Acceleration in Fallout 76
To disable mouse acceleration, add the following line under the [Controls] heading.
[Controls]
(Tags_14) [Controls]
b Mouse acceleration = 0
6: How to Normalize Vertical Sensitivity in Fallout 76
All you contain to do is add the following lines under the [Control] heading.
fMouseHeadingXScale = .021
fMouseHeadingYScale = X
And also, the value of X here must stay decided based on its aspect ratio.
For the 4: 3 aspect ratio, the value of X is 0.028
For 16: 9 aspect ratio, the value of X is 0.3738
For the 16:10 aspect ratio, the value of X is .336
And also, for an aspect ratio of 21: 9, the value of X is .42
7: How to Disable Turf in Fallout 76
Note: Many Fallout 76 players report a flickering grass issue after disabling Grass in Fallout 76. And also, the benefit of disabling it is that it has increased the FPS for many Fallout 76 players. So trying this is not a bad option. Add the following line of text under the heading [Grass].
[Herb]
iMinGrassSize = 1
bAllowCreateGrass = 0
8: How to Improve Auto Save Interval Time
To make the auto-save interval much faster, add the following line of text under the [SaveGame] heading. And also, the default value is 10.0000.
[Save Game]
fAutosaveEveryXMins = 2.0000
9: How to Get 60FPS on a High-End PC
And also, If you are playing Fallout 76 on a high-end PC and getting 20-25 FPS, follow the instructions.
What issue are you experiencing in the PC version of Fallout 76? Let us know in the comment section below. However, we will try to provide a solution for it as soon as possible. Thanks to Reddit user crimson bed for sharing the above list of text added to the Fallout76Custom.ini files.