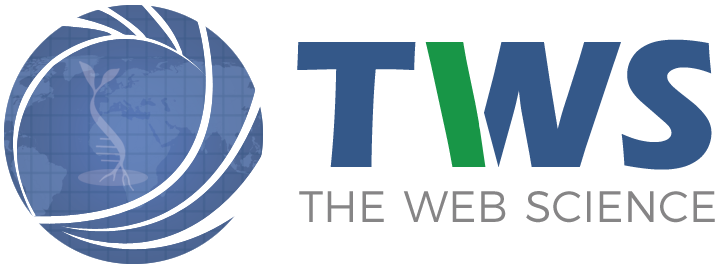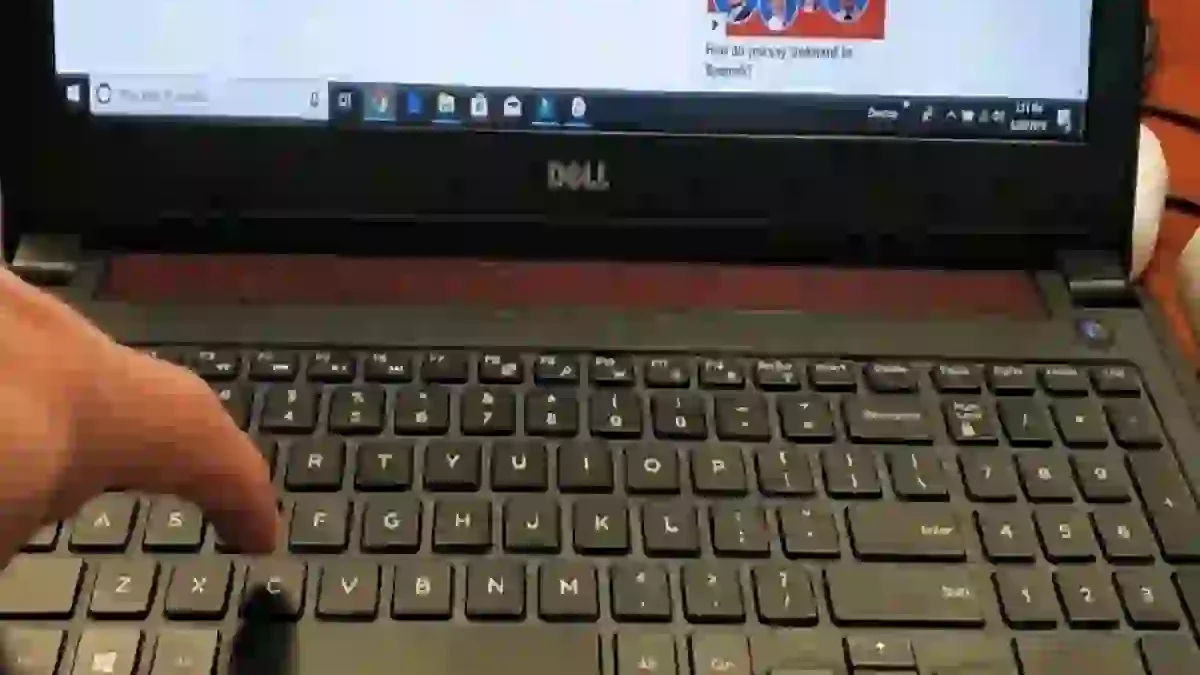Table of Contents
Keyboard keys to copy, cut, and paste
Copy, Cut & Paste from Keyboard –
To speed up operations carried out on a computer, there are different shortcuts to reduce writing times. Discover how you can take advantage of the keys to copy, cut, and paste texts, files, and others, easily using your computer keyboard.
Commands to copy, cut, and paste
Using a personal computer implies that different elementary tasks carry out. These generally include reviewing files, folders, and editing documents, either in Word or Excel, to name two.
To streamline tasks, users often use mechanisms that allow them to reduce procedures and gain editing time. These mechanisms are called shortcuts or commands and are combinations of keys on the keyboard.
One of the shortcuts to save valuable time on homework is copy and paste. This operation provides an alternative to coping with the keyboard, extracts the text, and paste it into a new document.
As simple as this operation may seem, having the different key combinations on hand or having an excellent mental retention capacity is worth having. But likewise, the permanent repetition of the operation helps to memorize the various commands.
Keys to copy and paste
If you are writing a document or editing an existing one to facilitate the task, you can use techniques that allow you to copy and paste part or all of the paper.
To perform this operation, it is necessary to use a series of key combinations. The different ways of how to copy and paste with the keyboard mention in the following steps:
-
First step
Before proceeding to cut and paste, it is necessary that while facing the text to be edited, with the help of the mouse, select the section of the text that you want to work on.
To do this, they must place the mouse pointer at the beginning of the section to be selected, press and hold the left button while dragging the information to the end of the phrase they want to copy, and then release.
Using this procedure, it is also helpful to copy and paste in all folders on the hard drive.
-
Second pace
Now it is time to paste what has previously been choosing and to complete this operation, the Control CTRL key press depending on the keyboard. Without releasing both keys, the key with the letter C press, they have copied what they have selected up to this point.
-
Third step
It is time to paste in another document or folder the fragment of what has select. Before performing another operation, check that the cursor is not near the selection.
Now press the Control key and the one that identifies the letter V at the same time. You may notice that what previously copy appears where the writing cursor is.
This pasting action can be repeated as often as you wish and even paste it into another folder, document, and paste it into the body text of an email you want to send.
The copy action does not disappear until another item copies to the clipboard.
Cut and paste with the keyboard
If the occasion arises of wanting to copy a fragment of a document, a file, or an entire folder, it is also necessary to copy part of the source file it changes. So the best craze to do is to use the cut and paste commands, as follows:
- Open the file that contains the document to edit and select the section of the text that you want to work on, following the instructions described in the previous quarter. Subsequently, press and hold the Control or Ctrl key as the case may be. This action must accompany by pressing the key that identifies the letter. You may notice that the selected fragment is no longer displayed, but it is on the clipboard.
- Now it is time to paste the fragment of the document cut and paste it at its final destination. That may be another document or directory, and this operation achieves pressing the essential control or Ctrl, in combination with the identified key with the letter V.
Expert users and folks just starting with these commands may notice marked differences between copying and pasting.
On the one hand, the Copy option does not modify the original document; otherwise, the selected section disappears when using the Cut option.
To refresh the commands to use, you have:
- Using Ctrl + X or Ctrl + V: you can move a text or file, either to another location or position within the document.
- Using the Ctrl + C or Ctrl + V keys, you get a copy of the text or a section without changing its initial location.